
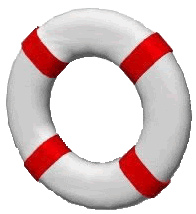
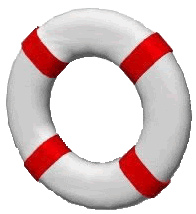
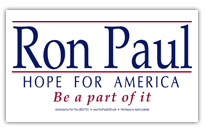
Computer Help 101

Backup Essentials

Backing up the files on your computer's harddrive is the most basic thing
that you must do, and is absolutely essential. Failure to do this will
one day bite you in the ass but good. There are 3 levels of backing up,
and all of them will be addressed here. Make sure you progress to a Level
3 backup process as soon as possible!!
By the way, most applications let you choose where to keep the data files that they use. It's a good idea to make a separate Data folder, and then keep each applications data in it's own folder within that main Data folder. My Documents is the default data folder that is installed by Windows, and you can use that one if you wish. If you get to the point where you have at least a D: partition (see below), you should move the My Documents folder, and your main Data folder to that partition.
Level 1 backups are the most basic backups, and the easiest to do. This
kind of backup is done when you are in a program such as word processing,
or some other program, and you have spent a considerable amount of time
working on some task. You can also do this backup on some type of schedule,
depending on how much time you have spent on entering/changing your data.
All programs have this backup built in as the 'Save' option in the File
menu item. It is also a very good idea to occasionally do a 'Save As'
where you add a date to the file name of the data file you are working
on. What this does is give you a recovery point so you can go back if
you make serious mistakes.
Level 2 Backup
A Level 2 backup consists of doing the Level 1 backups, and in addition copying the files on your harddrive to a different storage medium such as another harddrive, or a CD/DVD disk. Doing this on a regular schedule will protect you if your harddrive 'crashes' (becomes inaccessible, and all data on the drive is essentially lost. There are recovery options available (see below), but they are very expensive, and there is no guarantee that the data can be recovered).
Examples of backup storage mediums are: An additional internal harddrive, external USB/Firewire harddrives, USB Flash Drives 'sticks', CD-R/RW disks, and DVD writable disks. The USB types are much more convenient. There are also websites that will store your data, but if you have a lot of it, or large files, it becomes cumbersome to use these. NewEgg and TigerDirect are good places to shop for media/computer supplies.
There are 2 things you need to backup:
1. An 'image' of your 'C:' partition. (An 'image' is a large compressed file that contains your entire C: partition). Use Acronis for this.
Having an image of your C: partition will allow you to restore the image of that partition to a new harddrive. That way you don't have to reinstall windows, and all your programs. Having at least 2 copies of this image will ensure you have a viable one if you ever need it. Make sure your data is on another partition (D:) before you go this route, because if your data is on C:, and you restore that partition, you will lose all new data that was created/changed after the image was created.
Once you have an image of your C: drive, your regular backup procedures will keep everything current. There are various programs out there that will make an image of your C: partition. In case you're wondering why you can't just copy all the files on the C: partition to a backup medium, the reason is that some files needed by windows can't be copied by the copy command.
You should make a new image of the C: drive whenever you have installed a number of new programs. Any programs that are installed after an image is made, will of course have to be reinstalled if the image is reloaded.
2. A copy of all your data files. (My Documents folder, etc.)
Now, while you can simply copy all your data files to another medium on a regular basis, it is much easier to use backup software. These programs will only backup the changed and new files, saving you a lot of time. SO, you would first copy all your data files to the backup medium, and from then on use the backup program to keep them in synch with your live data. SyncBack is an excellent backup program, and is free. I believe in rewarding people who make excellent products, so I suggest you donate a small amount to them. You could also buy the pro version. You can get SyncBack here: SyncBack Backup.
If you know where all your data files are located, you can just limit your backups to those files/folders, and then you can use the smaller USB storage 'sticks'. Most of your data will be in the My Documents folder. Depending on your system and your applications, other data will be in other places.
How often you backup will largely depend on how much your data files have changed. For instance if you've done a lot of work with word processing, or accounting, etc. you will want to back up more often than if all you do is cruise the Internet and check your e-mail.
Level 3 Backup
Level 3 consists of Levels 1 and 2, and in addition, copies of the backup medium are kept 'off-site', i.e. your office, a friends house, in a safety deposit box, etc. This protects you against catastrophic events like floods, fire, theft, etc. The safest method is to keep 3 copies off site, and use the oldest one to make your latest backup.
Harddrive Restore/Install New Harddrive
If you have only 1 partition (C:), restoring a harddrive consists of first restoring the backup image of the C: partition, and then restoring all the data files with your backup program.
If you have 2 partitions (C:, D:), you would first restore the image to the C: partition. Then you create a D: partition (New harddrives come with utilities to do this, or you could use Disk Director ). Next restore your data files with your backup program, and you're back in business.
Harddrive/Data Recovery
If your harddrive HAS crashed, but is still somewhat functional, you should use an imaging program to make an image of the drive. It may take a long time (10 hours or so), but after it's done, you can 'mount' the image, and it will look just like a harddrive, and you can copy your data off of it. If windows doesn't recognize the harddrive or won't boot, you can use the boot CD that the imaging software can create.
Also, if your harddrive is showing signs that it is about to crash (making noises, crashing windows, etc.), but the computer is still running, you should IMMEDIATELY make an image of your C:, D:, (and any other) partition, get a new harddrive, and restore the partitions to it.
Here is an excellent recovery program that will recover unreadable data. It uses special software that will read and then rewrite data that is not normally able to be read: SpinRite Data Recovery.
If the SMART function of your harddrive is telling you the drive is about to fail, you should NOT use SpinRite, but use imaging software to make an image of your harddrive. You need to do this IMMEDIATELY!
If you have harddrive issues, the best thing to do is to immediately install a new harddrive, copy your C: image to it (or install Windows/Recovery CD's that came with your computer), and THEN do the recovery on the bad harddrive, which you make into a 'slave'/second harddrive. If you have a laptop, you can hook this drive up via USB and make the image. This way, you put no unecessary stress/use on the harddrive that is going bad.
If none of the above work for you, there are specialized data recovery companies, but they will COST YOU!!
The Ideal Situation
Your harddrive is divided into C: and D: partitions. (If it isn't, use Partition Magic to create a D: partition).
Even better is you
have 2 harddrives: C: For Windows, and D: For all your Data. This harddrive
also has an
image of your C: drive on it.
The C: partition has the operating system and programs on it.
All data files are located on the D: partition.
You have an image of the C: partition in a safe place.
You are making Level 2/3 backups of your D: Data partition/disk.
If you consider the amount of time and effort you have spent on your data system(s), it is easy to see how backups are absolutely essential. You will sleep a lot better knowing you are covered if anything nasty should happen.
The best way to determine if your backup procedures are sufficient is to pretend that your harddrive has just crashed or your computer has just been stolen, or some other disaster has happened. If your backup procedures are sufficient, all it will take to get back to where you were is a small amount of time and maybe a new computer. If they're insufficient, you're basically in a nightmare.
If this information has helped you, why not make a small donation will
help us keep this site up. You can donate here:
Make a Donation
E-mail me (click on the E-mail link below) if you have any questions.

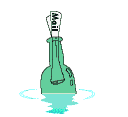
E-mail/Feedback
Home
If this
information has helped you, why not make a small donation to help us keep
this site up. You can donate here:
Make a Donation
E-mail us (click on the E-mail link below) if you have any questions.
Computer
Help Payments
(For Computer Help Users only, or if you want to make a direct donation.)

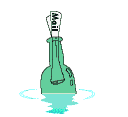
E-mail/Feedback
Home
Cool Links:
Invention
Mill
End of Day Stock Data
(GREAT!)
Other Links: